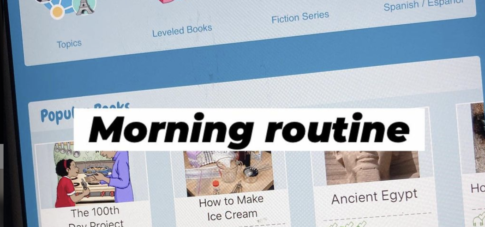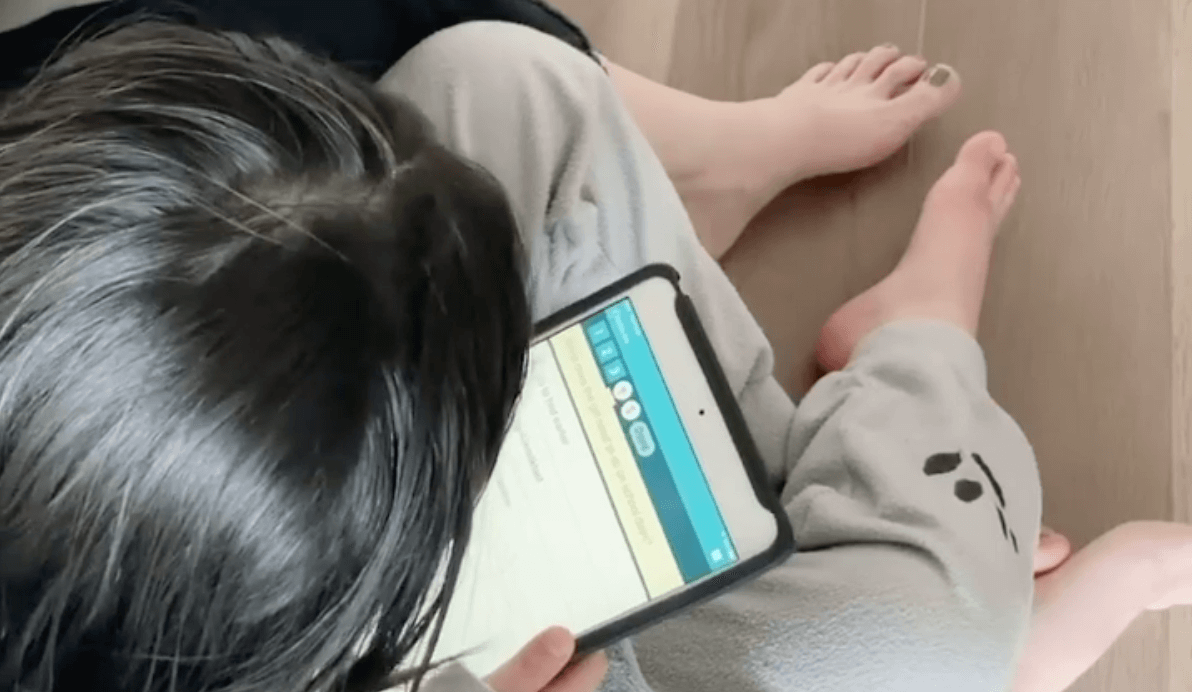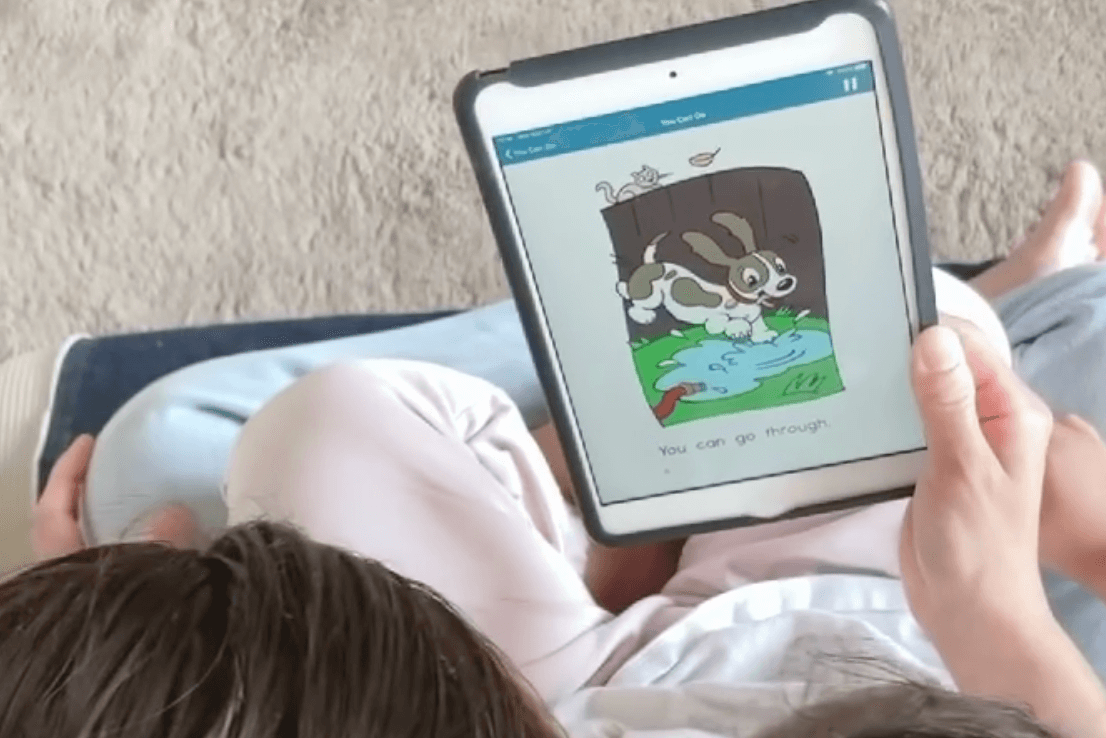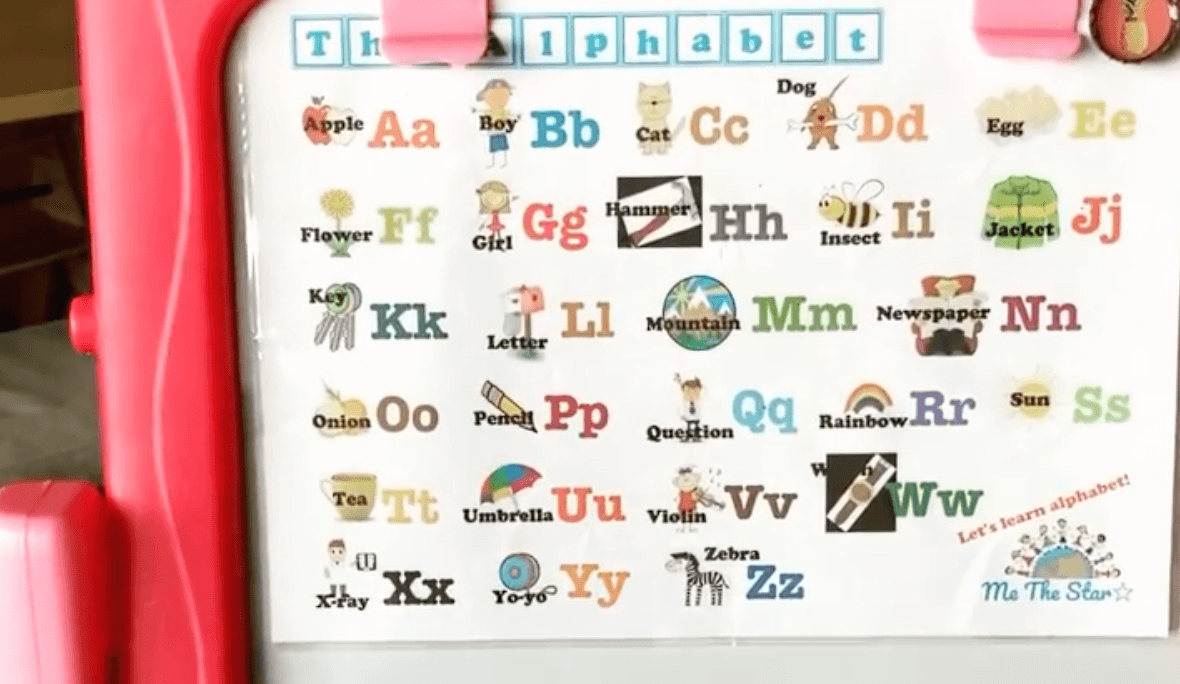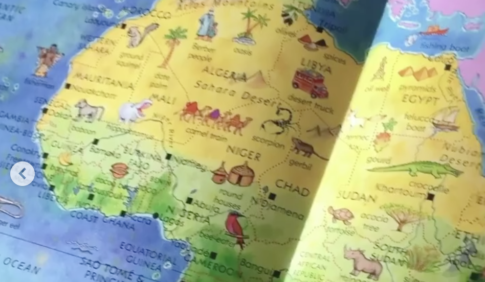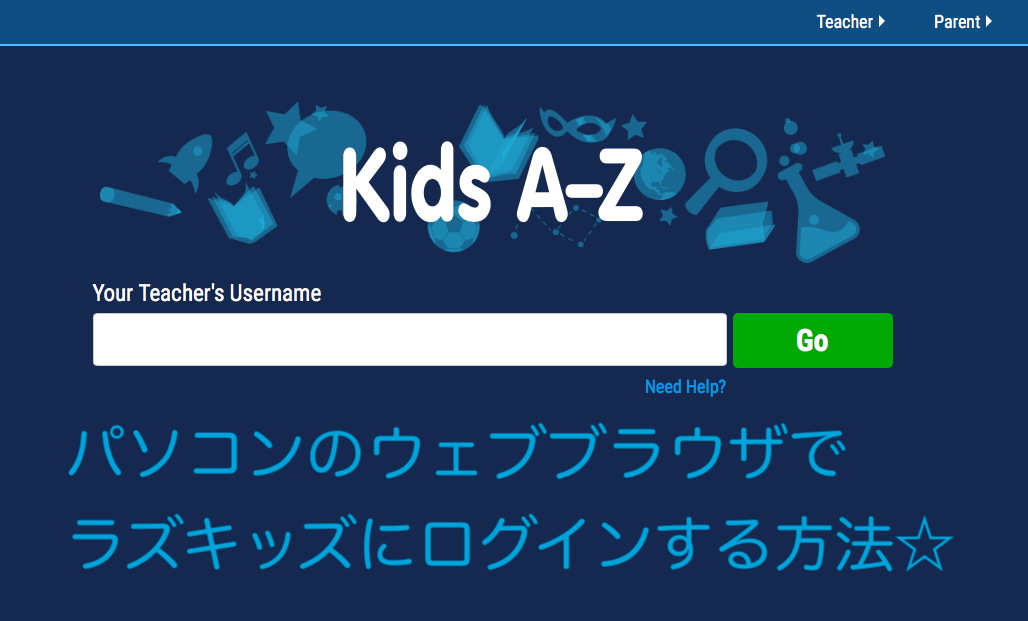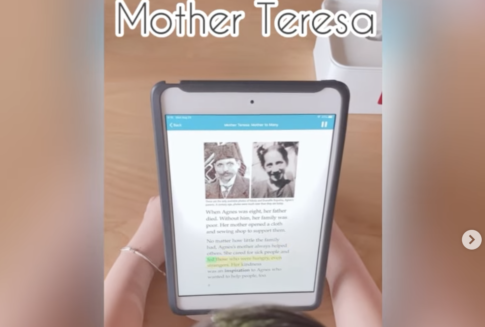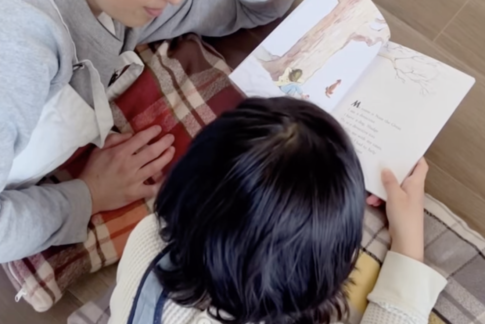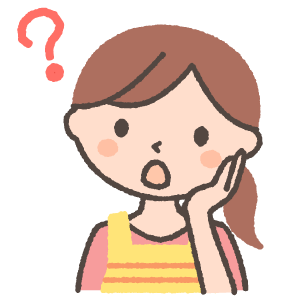

目次
ログイン後、はじめの画面に表示される2つの宇宙船
ログイン後のトップ画面には2つの宇宙船が表示されています。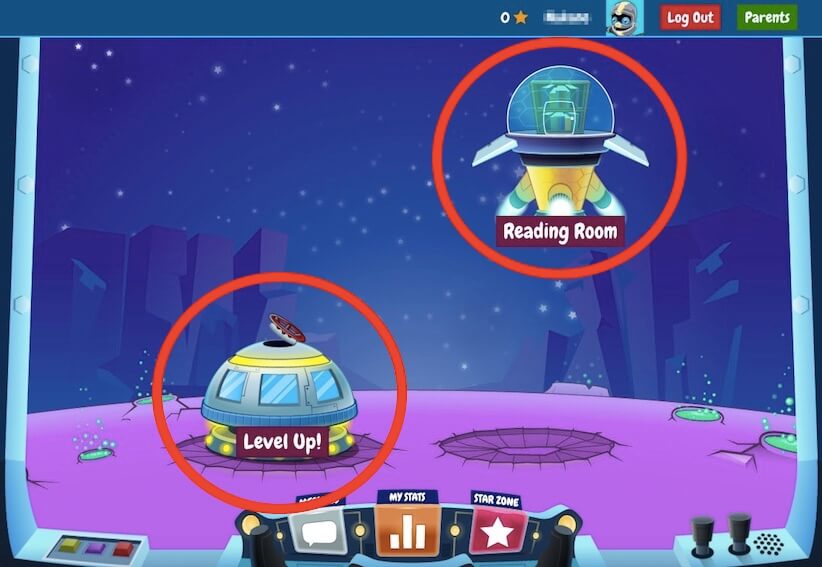
Level Up!
ここにある全ての本のリスニング、リーディング、クイズ(80%以上の正解)を終えることで、次のレベルに上がることができます。先生がレベルを変更しない限り、みんなLevel aaからのスタートです。お子様の成長に合わせてレベルアップしていきましょう。
Reading Room
自由に本を読むための図書館のような場所です。レベルごとの分類はもちろん、Adventure(アドベンチャー)、Animal and Insects(動物と昆虫)、Art and Music(芸術と音楽)などのトピック、Recent(最近読んだ本)、Popular Books(他の生徒のなかでお気に入りの多い本)、My favorite(自分でお気に入りにした本)といった分類で、興味のある内容を続けて読むことができます。
先生の課題によって現れる2つの宇宙船
また先生が生徒に特定の課題などを与えた場合は、内容によって2つの宇宙船のどちらかが追加されます。共同利用などで使っている場合は課題を与えたりはしないでしょうから、目にすることはないと思います。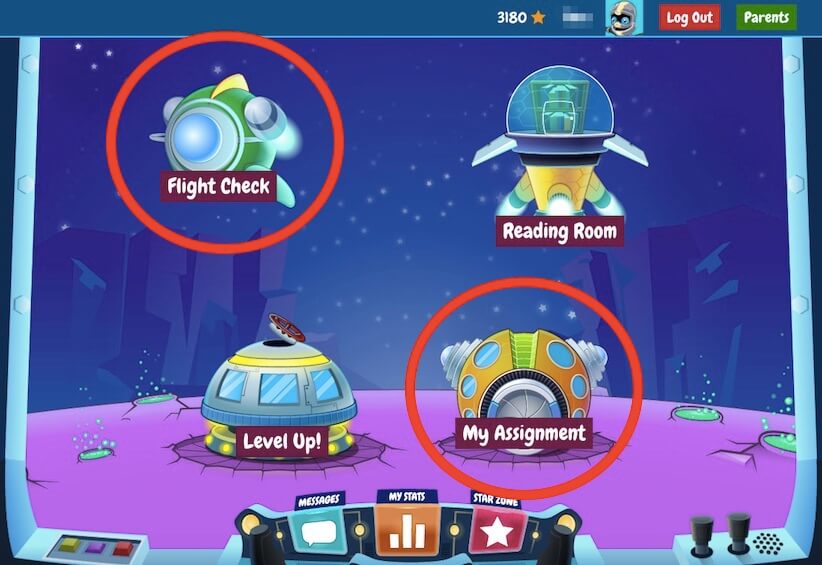
My Assignment
先生が特定の本を課題として与えた場合、ここに追加されます。
Flight Check
先生がリーディングスキルを測定するためにあたえた課題はここに追加されます。
下部にある3つのボタン
ポータルの下部にはStar Zone・My Stats・Messageの3つのボタンがあります。
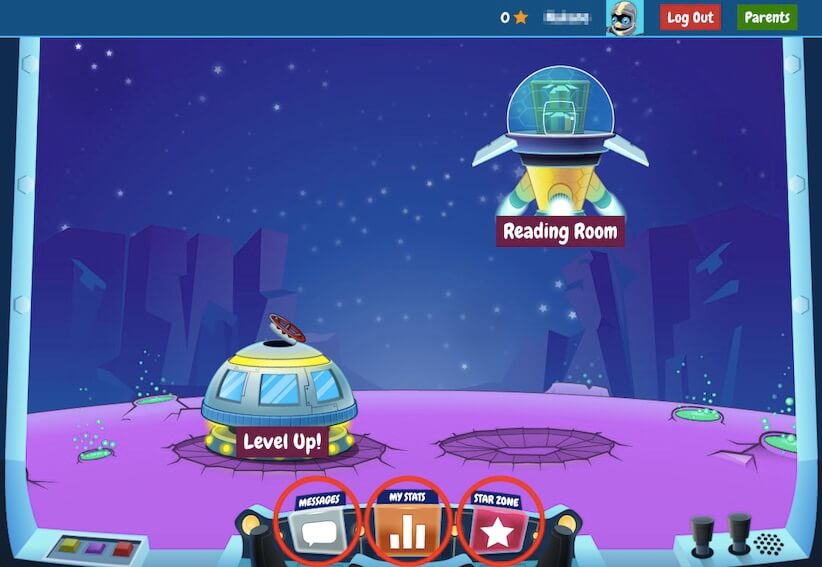
Star Zone
リーディングすることで獲得したスターを使って、ポータルのバックグラウンドやアバターをカスタマイズすることができます。これがお子様にとってラズキッズで本を読むモチベーションになるようです。

My Stats
リーディングの進み具合や、獲得したバッジなどを確認することができます。
Message
バッジを獲得した時のお知らせや先生からのメッセージなどが表示されます。
ポータルの基本的なイメージと使い方のまとめ
Level Up!→リーディングのレベルアップのため、自分への課題として本を読むときに
Reading Room→図書館のような役割として読みたい本を自由に楽しむときに
My Assignment→先生から与えられた課題を読むときに
Flight Check→先生がレベル測定するための課題を読むときに
・図書館としての「Reading Room」
基本的にはこの2つで本を読んでいくことになると思います。